
LOGITECH pack clavier Logitech MK330 sans fil disponible en vente à La Réunion | ChezVous.re - Shopping et Courses en ligne, livrés à domicile ou au bureau, 7j/7 à la Réunion

Notice LOGITECH WIRELESS DESKTOP MK330 - clavier Trouver une solution à un problème LOGITECH WIRELESS DESKTOP MK330 mode d'emploi LOGITECH WIRELESS DESKTOP MK330 Français


:cachevalid(2021-05-08T07:28:05.596163):strip_icc():strip_exif()/images/original/LOGITECH-920-003969-5099206033504-2.jpg)


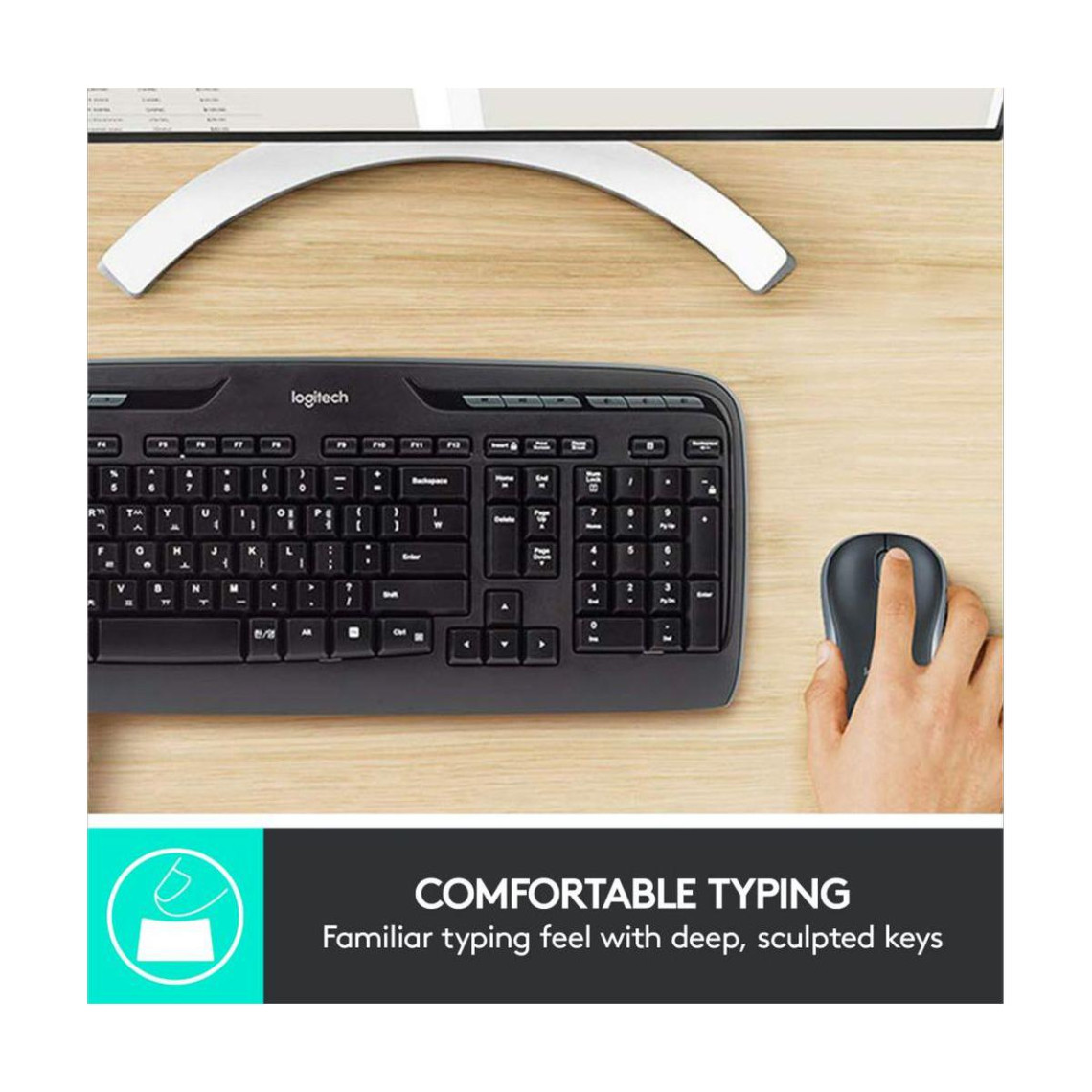








:cachevalid(2021-05-08T09:36:51.967092):strip_icc():strip_exif()/images/original/LOGITECH-920-003969-5099206033504-3.jpg)

